Parte 1: Preparação
Antes de começar qualquer processo de atualização do sistema, é crucial garantir que os programas e alguns drivers que tem instalados no seu computador estão atualizados – isto previne problemas de compatibilidade futuros.
Para tal, comece por transferir o “Patch My PC” e atualize todos os programas que este indicar estarem desatualizados.

De seguida, atualize os seus drivers – poderá faze-lo através do Windows Update. Para as placas gráficas, poderá transferir os drivers manualmente.
![]() AMD: http://support.amd.com/en-us/download/auto-detect-tool
AMD: http://support.amd.com/en-us/download/auto-detect-tool
![]() Nvidia: http://www.nvidia.com/Download/index.aspx?lang=en-us
Nvidia: http://www.nvidia.com/Download/index.aspx?lang=en-us
Desinstale todos os programas que não necessitar, principalmente programas que “alteram” o funcionamento do sistema – tais como “menus iniciar para o Windows 8” (start8, iobit start menu), software de personalização etc.
Parte 2: Atualização
Após garantir que o seu sistema está nas melhores condições possíveis, pode então iniciar a atualização para o Windows 10.
Existem 2 modos de efetuar o processo: Esperar que o sistema (Windows Update) lance uma notificação a indicar que o sistema está pronto para instalar (o que pode levar vários dias/semanas visto que o sistema é distribuído em “ondas” - não atingindo toda a gente de uma só vez), ou transferindo a ferramenta de upgrade que a Microsoft disponibiliza, que permite efetuar o processo de imediato.
Para este artigo utilizamos a ferramenta da Microsoft, no entanto o processo é extremamente semelhante de ambas as formas – com a diferença que no primeiro caso, o sistema alerta a disponibilidade do upgrade e o mesmo se faz como se de uma simples atualização do Windows se tratasse.
![]() Alertamos para o facto de que forçar a atualização num computador não suportado poderá resultar em problemas futuros, tais como incompatibilidades e/ou erros graves. Antes de fazer o que quer que seja, certifique-se que o seu sistema e os seus componentes são compatíveis com o Windows 10!
Alertamos para o facto de que forçar a atualização num computador não suportado poderá resultar em problemas futuros, tais como incompatibilidades e/ou erros graves. Antes de fazer o que quer que seja, certifique-se que o seu sistema e os seus componentes são compatíveis com o Windows 10!
Comece por transferir a ferramenta de upgrade para o Windows 10 (não vai necessitar de nenhuma pen USB nem de nenhum DVD):
![]() Download : https://www.microsoft.com/pt-pt/software-download/windows10
Download : https://www.microsoft.com/pt-pt/software-download/windows10
Selecione a versão indicada para o seu sistema: se o seu sistema atual for de 32bits, clique no primeiro botão, se for de 64bits, clique no segundo botão.
![]() Como saber qual a arquitetura do seu sistema: http://windows.microsoft.com/pt-pt/windows7/find-out-32-or-64-bit)
Como saber qual a arquitetura do seu sistema: http://windows.microsoft.com/pt-pt/windows7/find-out-32-or-64-bit)

Feche TODOS os programas que tiver em execução e, se possível, coloque o seu antivírus em pausa de modo a que este não interfira com o processo de atualização.
De seguida, execute o ficheiro que acabou de transferir (MediaCreationTool.exe).

A ferramenta da Microsoft irá então arrancar e pedirá ao utilizador para selecionar o que pretende fazer: Efetuar o upgrade para o Windows 10 ou criar uma suporte de instalação (Pen USB, DVD etc). Selecione a opção “Upgrade para o Windows 10” e clique “Avançar”.
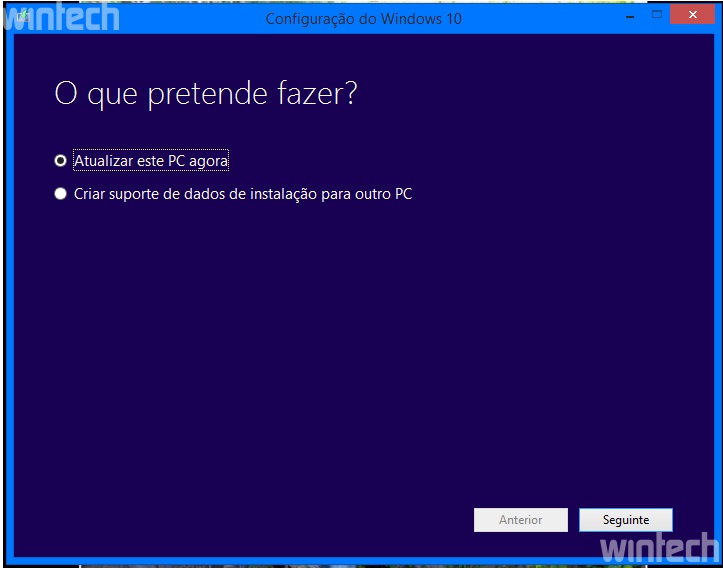
De seguida o sistema irá ser transferido e os ficheiros têm cerca de 3gb - o que poderá demorar bastante tempo em ligações mais lentas. Durante esta fase, evite mexer no computador e/ou utilizar muito a sua ligação à internet.

Quando o sistema estiver transferido, será indicado um resumo do que será feito durante a atualização. Nesta fase, pode selecionar se quer manter os seus ficheiros, programas e apps, se quer manter apenas os seus ficheiros (removendo os programas e apps), ou se quer remover TUDO, ficando com uma instalação “limpa”do Windows 10, para começar do zero (ficheiros guardados em outros discos ou partições que não sejam de sistema, não serão apagados).


De seguida o sistema vai fazer algumas verificações e inicia-se então o processo de atualização propriamente dito. Dependendo da rapidez do computador e da quantidade de programas instalados, isto poderá demorar mais ou menos tempo – no entanto, conte com cerca de 45 minutos a 1 hora em que não poderá utilizar, de todo, o computador.


O computador irá reiniciar várias vezes durante a atualização e, quando o sistema estiver quase pronto, surgirão as interfaces de configuração inicial.

Sugerimos que utilize as definições rápidas para evitar perder mais tempo e, após uma breve introdução a algumas das novidades do Windows 10, o sistema irá então iniciar sessão na sua conta (após introduzir a password), efetuando algumas otimizações.


E voilà – Instalou o Windows 10 com sucesso!

Parte 3: Primeiros passos
Agora que o Windows 10 está instalado de fresco é normal que o sistema se apresente um pouco lento e errático, pois existem diversas tarefas que são executadas após a instalação e que, passado algum tempo, terminam, voltando o PC ao normal funcionamento.
Nesta fase é MUITO IMPORTANTE garantir que tudo está a funcionar bem – leitores de cartões, drives de DVD, portas USB, som, placas de rede (cabo e wireless), webcam etc. Isto garante que todos os controladores (drivers) foram instalados corretamente e não há nenhuma incompatibilidade. Não se esqueça também de fazer uma procura por atualizações no Windows Update, e de instalar um software de proteção antivírus. A Wintech já publicou um artigo que o pode ajudar - http://wintech.pt/windows10/19558-conheca-algumas-solucoes-de-seguranca-que-pode-usar-no-windows-10 .
Na eventualidade de o sistema dar algum erro que impeça a utilização do computador, é possível voltar atrás e reverter a atualização. O sistema anterior será reposto tal e qual como estava. Para isso, aceda às definições -> atualização e segurança -> recuperação -> voltar ao Windows 8.1 / 7 e siga os passos indicados pelo assistente.

Chegou agora a altura de ir explorar o seu novo Windows – e novas funcionalidades é o que não falta!
Divirta-se!
youtube.com/watch?v=HNwnz0IIsJE
 O mais recente sistema operativo da Microsoft – o Windows 10 – está finalmente disponível para todos, de forma gratuita para quem tem o Windows 7 ou 8.1, estando neste momento a ser “enviado” para todas as pessoas que fizeram a reserva do sistema.
O mais recente sistema operativo da Microsoft – o Windows 10 – está finalmente disponível para todos, de forma gratuita para quem tem o Windows 7 ou 8.1, estando neste momento a ser “enviado” para todas as pessoas que fizeram a reserva do sistema.